How Can I Block An App In Google Playstore
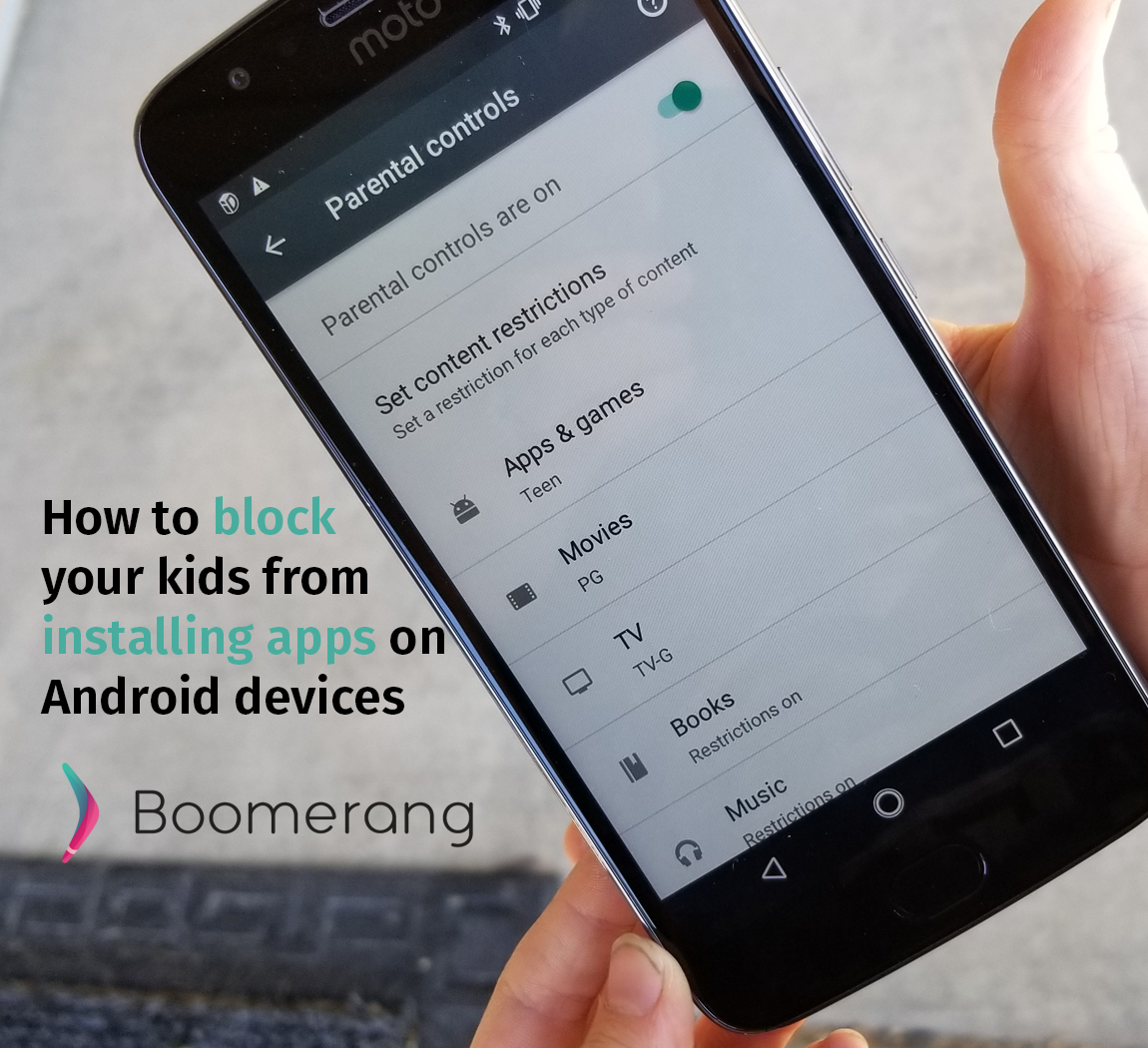
I don't know about your kids, but mine just love to browse the Google Play Store for new apps to download and install. It drives me crazy. They have plenty of apps and games on their devices, and yet they still want to see if there is something else out there to play. Many of the apps in the Google Play Store are not appropriate for all ages. So I like to research an app before I allow my children to install and use it.
That is why I love that you can make sure your kids are only able to use apps after you manually approve them. There are even a few different ways you can accomplish this as well. I like to implement more than one so I really make sure its approved before it is used on their device
Parental Controls Within the Google Play Store
The first thing you can do before you hand over a new Android device to your child is turn on the parental controls within the Google Play Store. This will allow you to restrict access to various apps, movies, TV shows, music and books based on your selections. Access to change these settings will be controlled via a PIN which you can set when you turn on the controls. Just try not to pick something your kid will be able to guess quickly.

- To turn on the parental controls in the Google Play Store, open the store on the device and then tap the 3 lines in the top left corner of the screen.
- Next tap "settings" and then "Parental controls".
- Turn it on by toggling the switch to the On position.
- Tap each area to set restrictions for that particular item.
Use Google Play Family Link
If your child is under 13 you can set up Google's Family Link as well. When you set up your child's device through FamilyLink it allows you some controls over the device including time limits, content filters, and Google Play. Setup for FamilyLink is a little bit more complicated, though, and does require you to create a Google account for your child. Since children under 13 aren't allowed regular Google Accounts, this is a great way to get them their own environment while they are still learning.


When you download FamilyLink on your child's device, it will walk you through the setup. Once it is installed on your child's device and your own device, you will be able to control their installs from your phone. If you turn on the setting, your child will not be able to install any apps until you approve them from your own phone, or you can enter your Google password in their device to unlock it right away.
Use a parental control app like Boomerang
You might think that using Boomerang in conjunction with FamilyLink is pointless, but I actually use both on my children's devices. When my son wants to install a new app, I have to approve it through FamilyLink, and then go into Boomerang and allow its use. I am all about layers of security.
Once you have Boomerang set up on your child's device you can prevent them from using newly installed apps.
- Tap your child's device on the main Boomerang screen in the parent's device.
- Open "control installed apps" under the Managed Apps area
- Select "app groups" from the manage apps screen
- Tap the toggle switch next to "Newly Installed Apps" until it becomes colored

Once this is set, you will get a notification when your child installs a new app. You can approve or deny right from this notification to make is super simple.
I know when I hear stories about parents who had no idea their child was even using a particular app like Snapchat, I cringe! Turning these settings on is a very simple way to keep your kids safe!
How Can I Block An App In Google Playstore
Source: https://useboomerang.com/2018/07/25/3-ways-block-kids-installing-apps-android-phone/
Posted by: montanoyousticheare.blogspot.com

0 Response to "How Can I Block An App In Google Playstore"
Post a Comment